How to See How Much Bandwidth You Have Left
Internet service providers are constantly trying to improve their network speeds to lure customers into faster data plans. But sometimes these faster plans come with restrictions — the dreaded metered internet connections, enforcing a limit on the amount of data you can send and receive.
If you find yourself in such an unfortunate situation, it will be critical for you to monitor your network data usage regularly. Thankfully, Windows 10 includes tools to monitor network usage to prevent you going over your data cap.
In Windows 10 there are two different ways to monitor the data that apps can send and receive in a given month, and in this Windows 10 guide, we'll show you how you can monitor your network usage using the Settings app and Task Manager, and their pros and cons.
How to check network usage with Task Manager
- Right-click the taskbar, and click Task Manager.
-
If you see the smaller version of the Task Manager, click the More details button on the bottom left corner.

-
Click the App history tab.
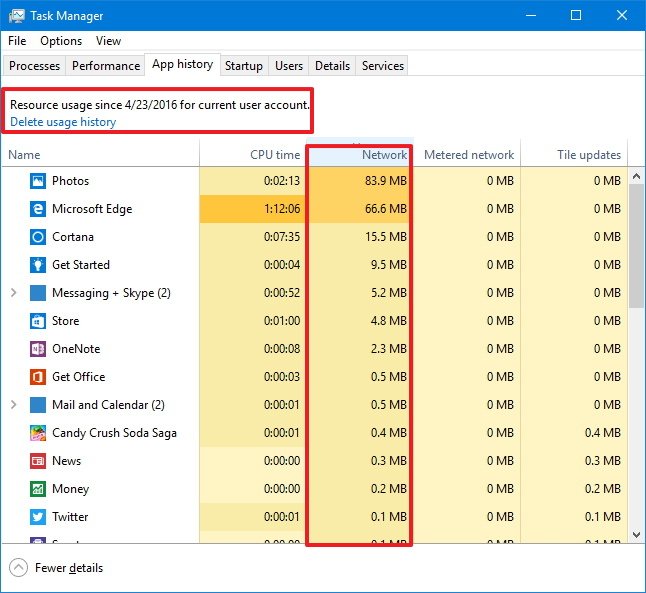
In this section, you'll see the date since Windows 10 began monitoring the data usage on your apps. You can also click the Delete usage history link to reset the data usage counter, but remember that it'll also reset automatically every 30 days.
The data that is more usable to you is the Network column which tracks the data usage for your apps. You'll also see the "Metered network" column, but this information is irrelevant unless you configure your Wi-Fi connection as metered.
Oddly enough, the problem with the App history tab is that it only tracks Universal Windows Platform (UWP) apps, you can't view network usage for desktop applications, such as Chrome, the desktop version of Office apps, and others.
How to check network usage with Settings
- Use the Windows key + I keyboard shortcut to open the Settings app.
- Click Network & internet.
-
Click Data usage. Under Overview, you'll see the total data usage from the last 30 days for Wi-Fi and Ethernet connections.

-
Click the Usage details link to view network data usage for all your applications installed on your computer.
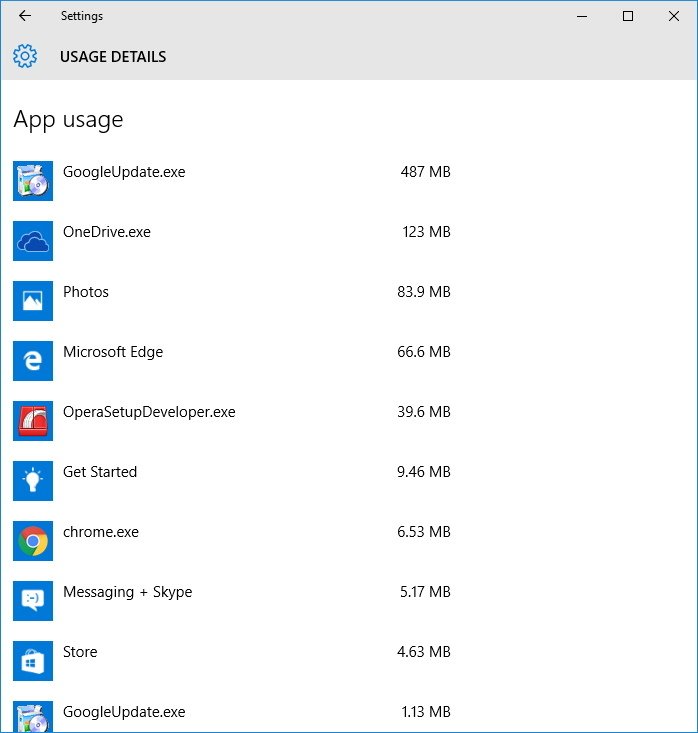
The biggest advantage of the Settings app is that you can not only view Universal Windows Platform (UWP) apps, but you can also see data usage for traditional desktop applications.
However, the Usage details page shows only the total network data usage, and unlike the Task Manager, you can't view metered network usage, tile updates, or CPU time information. In addition, this view won't give you the option to reset the usage history or since the date when the data usage is being tracked.
As you can see, there are pros and cons with either tool, but you should consider using both to have a complete overview of which apps are using the most data and help you to manage your metered internet connection plan better. Of course, if these tools aren't enough, you can always find different software solutions online, or in some cases, you can configure your router to monitor your data usage -- just to name a few.
How do you monitor network data usage in your network? Tell us in the comments below.
More Windows 10 resources
For more help articles, coverage, and answers on Windows 10, you can visit the following resources:
- Windows 10 on Windows Central – All you need to know
- Windows 10 help, tips, and tricks
- Windows 10 forums on Windows Central
How to See How Much Bandwidth You Have Left
Source: https://www.windowscentral.com/how-monitor-network-usage-your-windows-10-devices




0 Response to "How to See How Much Bandwidth You Have Left"
Post a Comment